Ye post specialy un logo ke liye hai jo abhi blogging me new hai to WordPress ko sikhna chahate hai, agar aap bhi new bloggers me hai to chaliye aaj hum baat karenge DigitalOcean VPS Server Free Hosting ke bare me, jisse aap 15 days ke liye free hosting le sakte ho, or in 15 days me aap wordprerss par bahut kuch sikh sakte ho.
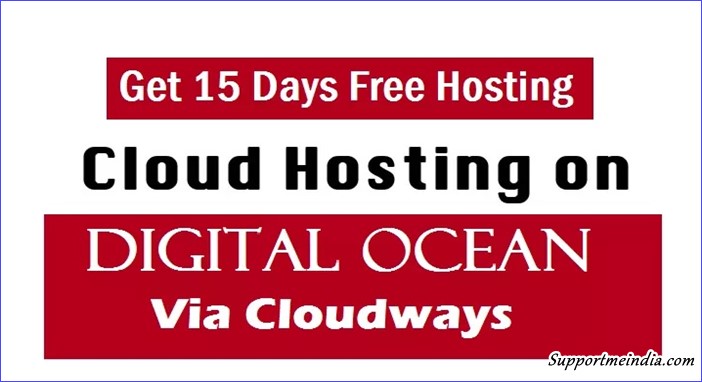
Free Hosting Lene Ke Liye Kya Kya Chahiye: Hosting ka naam aate hi hum sochne lagte hai ki hosting lene ke liye kya kya chahiye hota hai. to nischit ho jayyiye mi aapka free hosting dilwane ja raha hu,
- Koi credit card ki jarurat nahi.
- koi paincard ki jarurart nahi.
- koi paypal & bank account ki jarurat nahi.
- koi jankari ki jarurat nahi bas aapko WordPress ki thodi bhi knowlegze huyi to chalega.
Free Hosting Kyu Le or Ye Kyo Jaruri Hai
Jab hum hosting ke bare me sochte hai. to humare dimag se sabse ye sawal jarur aata hai ki mujhe kis website se hosting leni chahiye. jo mere bharoshe ki ho. or mere sath koi dhokadhadi na kare. mai aapko suggestion karunga ki aap pahle cloudways se 15 days ki free hosting le kar WordPress try kare.
Iske bad aap koi bhi nirnay kar sakte hai. WordPress ka pura gyan na hone ke karan hume pahle free hosting try karna jaruri hai, isse hum bahut kch sikh lete hai. so WordPress ko aage manage karne me problem nagi hoti.
Maine starting Blogging se starting ki thi. Blogger ek free service hai, or maine ise 3month tak se kiya hai. magar mujhe apna kaam or badhana tha so mujhe WordPress choonna acha laga. WordPress blogpost se behtar hai. or hume pura control deta hai.
First me mere samne bhi yahi sawal tha ki hosting kaha se li jaye. tab mujhe cloudways ki free hosting ke bare me pata chala. Maine iski help se WordPress ko lagbhag kafi had tak sikh liya tha. Ab mai WordPress ko manage karne me 100% fit ho chuka tha, mujhe ye bhi samajh aa gaya tha ki hosting kaha se leni chahiye.
Mere pas 2 option the Bluehost & Hostgator ka maine dono ke bare me internet se thodi jankari leni shuru ki to mujhe hostgator best laga kyuki isme 1,3,6 month ki hosting bhi mil sati thi or iski speed baki se kafi jada thi. mere expriense ke barte me aane wale dino me bat karenge. filhal mai topic par aata hu,
Cloudways Se DigitalOcean Ki Free Hosting Kaise Buy Kare
Step 1
- Sabse pahle Cloudways ke homepage par jaye.
- ab free hosting lene ke liye apna email bhare or “Free trial” par click kare.

Step 2
3. Free Trial par click karte hi aap Sign Up forum par pahuch jaoge.
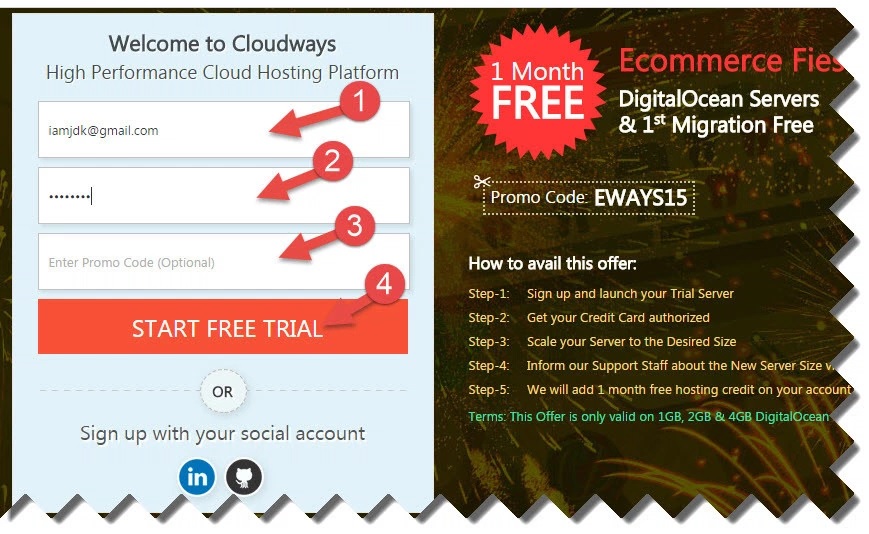
- Apna email check kar le.
- Koi Password choone.
- aapke pas cloudways se hosting lene wale kisi ka code hai to wo add kare warna khali chod de.
- Start Free Trial par click kare.
Step 3
- apne mobile no. enter kare.
- Send the activate code par click kare.
- ab aapke mobile number par ek msg aayega usme OTP code hoga. use aapko yaha verify karna hai.
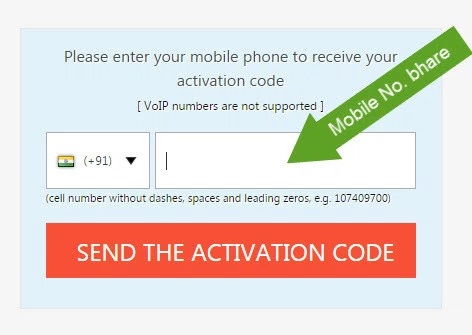
Step 4
- mobile no. verify hone ke bad aapki email par cloudways ka ek mail aayega. sme aapko “click here to set your password par click karna hai”
- uske bad apne new password set kare.
Free Digital Ocean Server Par WordPress Install Kaise Kare
ek bar new password set karne ke bad aap cloudways ki free hosting use karne ke liye taiyar hai. yaha aapke pas 2 option honge.
How To Install WordPress To Free DigitalOcean Plan
Step 1
- Cloudways par log in kare.
- select cloud me “digital ocean” par click kare.
- select your application me “WordPress” par click kare
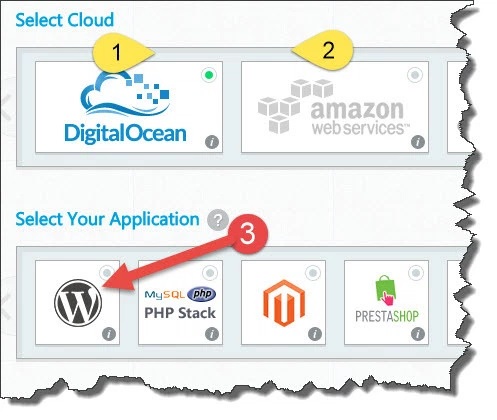
Step 2
Ab “I know my server size” par click kare.
- 1GB par select kijiye.
- yaha aap server ki location check kar sakte hai. aapko wohi select karni hai. jaha se aapko sabse jada visitors mil rahe hai.
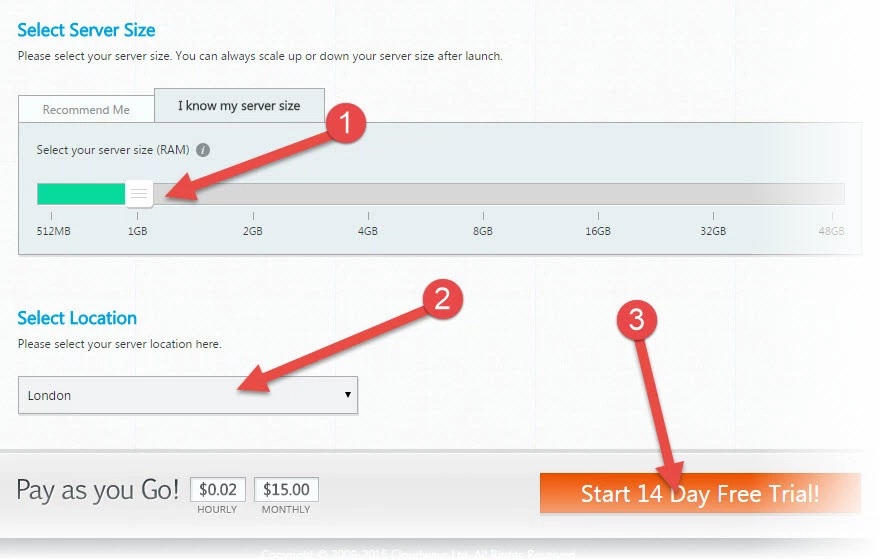
agar aapki traffic sabse jada india me hai to aap singapure choone.
3. setting karne ke bad “Start 14 day Free Trial par click karo. aapki application ko perpare hone me 3-5 minit lag sakte hai.
First me Digital ocean 30 days ki free hosting deta tha. magar ab 15 se bhi 14 days hi ho gayi hai. isi se pata chalta hai ki clousways ki hosting kitni fomous hai. hum ye free me install kar rahe hai, so isme hume apni WordPress site par pura control nahi milega. uske liye aapko paid hosting leni padegi. isliye ho sakta hai isme kuch features kaam nahi kare.
Step 3
jab aapki application ki preparing comlete ho jayegi to is tarah se page khulega. isme “manage server” par click kare.
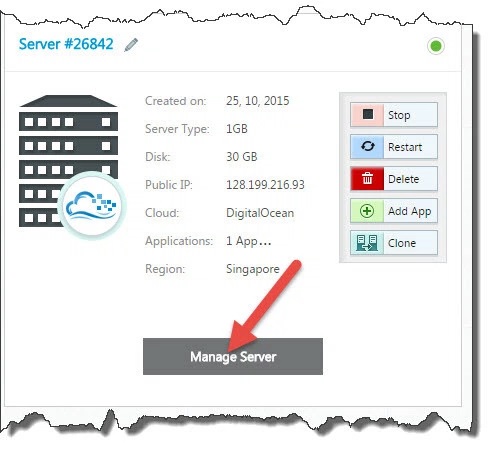
Step 4
- Application management par click kare.
- yeh aapki site ka url hai. yani domain jisse aap apni site open sakte ho.
- ye site admin url hai. yaha par aap cloudways ki free hosting site ko manage kar sakte ho.
- site admin ka log in karne ka email.
- admin panel par log in karne ka password.
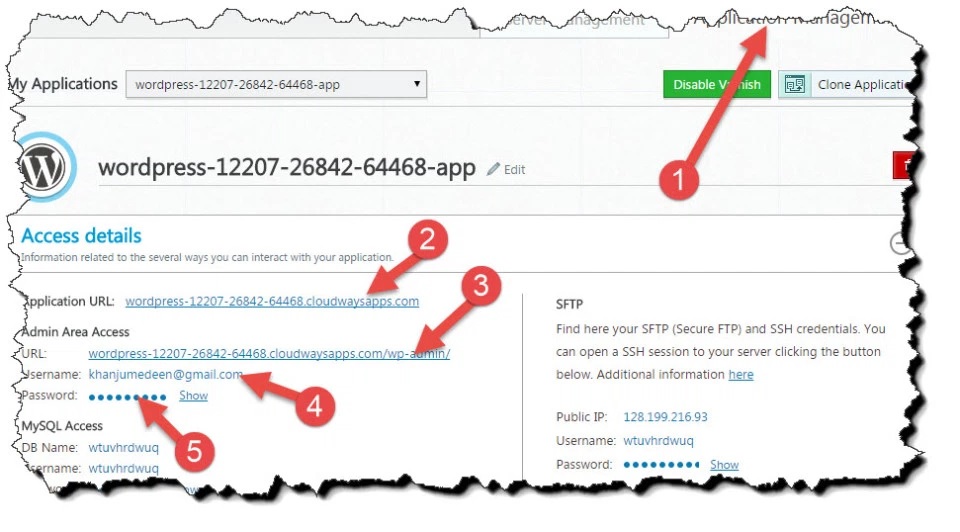
Ab aapki WordPress blog free hosting par install ho chuki hai. site ko manage karne ke liye no. 3 url par jaye or no.4 or no.5 se log in kare. ab agar aap chahe to or bhi application cloudways ki free hosting par install kar sakte hai. ummid hai aap in 14 days me WordPress ko kafi had tak sikh jaoge. or is beach aapko iski ki achi jankari bhi ho jayegi.
Warning: Agar aap apni free hosting par 5 days tak koi bhi kaam nahi karte hai to aapka server band ho jayega. or agar aap 10 days tak koi bhi activaty nahi karte hai to aapka free hosting par se account delete ho jayega. or agar aapko cloudways se hosting lene me koi problem ho to 24/7 live chat ke throw problem ka solvation pa sakte hai.
- DigitalOcean Cloud Hosting Par WordPress Install Kaise Kare
- DigitalOcean Cloud Hosting Last 3 Month Review 2025 (Hindi)
- DigitalOcean Server Par Droplet Kaise Create Kare Hindi Jankari
Aapko meri free hosting ki jankari kaisi lagi. kya aapko iske ke bare me kuch puchna hai, kya aap WordPress ke bare me janna chahate hai. kya aapko blogger ki jankari chahiye. aap apna koi bhi sawal comment ke throw puch sakte hai.
Agar aapko ye article bahut pasand aaya hai to ise social media par share jarur kare. sath hi hume bhi Facebook, Google Plus, Youtube, Twitter par follow kare. jisse aapko humari new posts ki jankari mil sake.


