Digitalocean शीर्ष क्लाउड होस्टिंग प्रदाताओं में से एक है। शक्तिशाली वीपीएस सर्वर (वर्चुअल प्राइवेट सर्वर) या 100% अपटाइम सेवा प्रदान करता है। वर्डप्रेस चलाने के लिए ये मेरा पसंदीदा सर्वर है। क्या आर्टिकल में मैं आपका डिजिटल महासागर पर वर्डप्रेस इंस्टाल करने के लिए चरण दर चरण स्क्रीनशॉट विवरण के साथ बता रहा हूं।
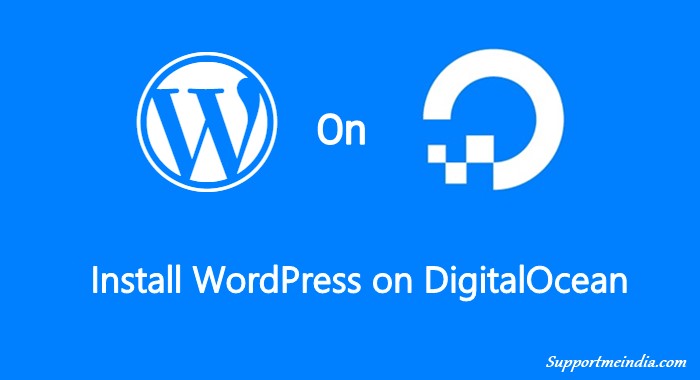
WordPress ब्लॉग पर DigitalOcean होस्टिंग इंस्टॉल करना बहुत आसान है, बस आपको इसकी बुनियादी जानकारी होनी चाहिए। अन्य वेब होस्टिंग की तरह दो वीपीएस सर्वर पर भी आप एक क्लिक इंस्टालेशन विधि से वर्डप्रेस इंस्टाल कर सकते हैं।
DigitalOcean VPS सर्वर पर वर्डप्रेस इंस्टॉल करने के 2 तरीके हैं। 1. वन-क्लिक ऐप्स, और 2. मैन्युअल इंस्टालेशन। मैन्युअल रूप से वर्डप्रेस करना थोड़ा कठिन है इसके बारे में हम अगली बार बैट करेंगे। याहा हम एक क्लिक इंस्टालेशन मेथड से डीओ सर्वर पर वर्डप्रेस इंस्टाल करने के बारे में जानेंगे।
- डिजिटलओशन क्लाउड होस्टिंग पिछले 3 महीने की समीक्षा 2025 (हिंदी)
- DigitalOcean Server Pardroplet Kaise Create Kare हिंदी जानकारी
क्या प्रोसेस है अपाचे सर्वर, MySQL डेटाबेस और PHP लैंग्वेज के साथ वर्डप्रेस इंस्टॉल करोगे। Nginx सर्वर पर वर्डप्रेस इंस्टॉल करने के लिए आपको मैन्युअल रूप से सर्वर सेटअप करना होगा।
अगर आपको एक बढ़िया होस्टिंग को ले कर confusing है तो आप Best WordPress Hosting Provider List देख सकते है।
DigitalOcean VPS Server Par WordPress Install Kaise Kare
सबसे पहले आपको DigitalOcean से होस्टिंग खरीदनी होगी। आप अपनी जरूरत के अनुसार $5, $10, $20, $40, $80 और अधिक प्लान चुन सकते हैं।
डिजिटलओशन पर $10 का निःशुल्क क्रेडिट प्राप्त करें
अगर आप डिजिटल ओसियन से फ्री में होस्टिंग लेना चाहते हैं तो हमारी डिजिटल ओसियन से 2 महीने की फ्री होस्टिंग कैसे खरीदें पोस्ट पढ़ें और 2 महीने की फ्री होस्टिंग ले सकते हैं।
DigitalOcean से होस्टिंग खरीदनी है और वर्डप्रेस इंस्टॉल करना है तो स्टेप्स फॉलो करें।
डिजिटलओशन पर वर्डप्रेस स्थापित करने के 10 चरण:
चरण 1: DO डैशबोर्ड खोलें
सबसे पहले DigitalOcean डैशबोर्ड पर जाएं या दाईं ओर ग्रैवेटर पिक्चर के बाईं ओर क्रिएट बटन पर क्लिक करें।
- Create बटन पर क्लिक करें.
- ड्रॉपलेट्स (क्लाउड सर्वर बनाएं) का चयन करें।
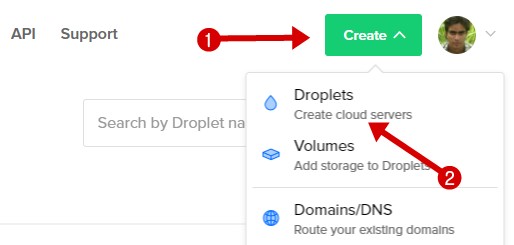
चरण 2: वन-क्लिक इंस्टॉलेशन का चयन करें
- एक क्लिक से ऐप्स का चयन करें।
- वर्डप्रेस छवि चुनें करे.
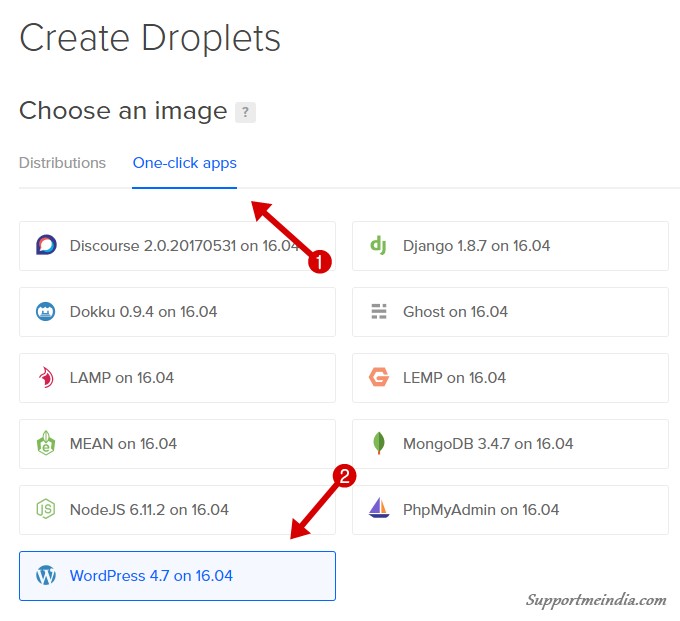
चरण 3: बूंद का आकार चुनें
अब आपको अपने ब्लॉग के डेटा के अनुसार ड्रॉपलेट साइज चुनना है। मेरा मतलब है कि आपको सर्वर स्पेस सीपीयू, एसएसडी डिस्क, ट्रांसफर साइज चुनना है।
- अगर आप पहली बार ब्लॉग बनाना चाहते हैं तो $5 या $10 वाला प्लान चुनें।
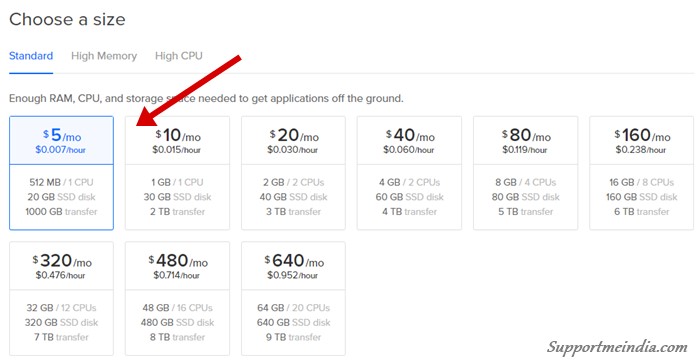
चरण 4: सर्वर स्थान का चयन करें
अब आपको सर्वर लोकेशन चुननी है। आपको जिस देश के दर्शकों के लिए कंटेंट लिखना है, उस देश के नजदीकी डेटा सेंटर को चुनें।
- इंडियन ट्रैफिक साइट बनाना है तो बेंगलुरु डेटासेंटर सेलेक्ट करें।
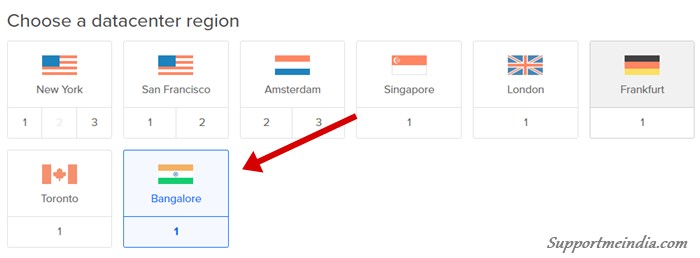
चरण 5: SSH कुंजी चुनें
अब आपको SSH कुंजी जनरेट कर ड्रॉपलेट नाम चुनना है।
- नई SSH कुंजी बटन पर क्लिक करें और निजी कुंजी जनरेट करें। ( आप पुट्टी से एसएसएच कुंजी जनरेट करके ड्रॉपलेट से कनेक्ट कर सकते हैं ।)
- अगर पहले से ही आपने SSH कुंजी जनरेट कर रखी है तो वह चयन कर सकता है।
- ड्रॉपल होस्ट्नमे चूज करे.
- अंत में, Create बटन पर क्लिक करें।
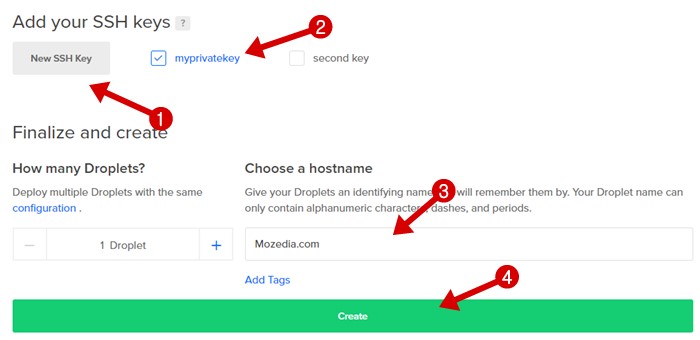
चरण 6: आईपी एड्रेस के साथ वर्डप्रेस खोलें
अब 55 सेकंड में ड्रॉपलेट रेडी हो जाएगी या ड्रॉपलेट नाम के समान आईपी एड्रेस शो होगा। क्या आईपी एड्रेस को कॉपी करें या ब्राउज़र में ओपन करें।
अब आपका पेज खुल जाएगा जिसमें “ कृपया अपने वर्डप्रेस इंस्टॉलेशन को सक्षम करने के लिए SSH के माध्यम से अपने ड्रॉपलेट में लॉग इन करें ।” संदेश प्रदर्शित होगा।
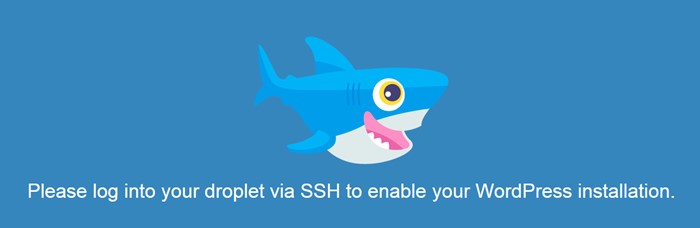
चरण 7: SSH के माध्यम से ड्रॉपलेट तक पहुंचें
अब आपको SSH Key से ड्रॉपलेट एक्सेस करनी है। इसके लिए आप पुट्टी का उपयोग करें। इसके लिए आप DigitalOcean का आर्टिकल पढ़ें, SSH के साथ अपने ड्रॉपलेट से कैसे जुड़ें ।
- ड्रॉपलेट एक्सेस केन के खराब कंसोल बॉक्स ओपीएन होगा उसमें लॉग इन करें: लिखा होगा, इसके सामने ” रूट ” टाइप करें।
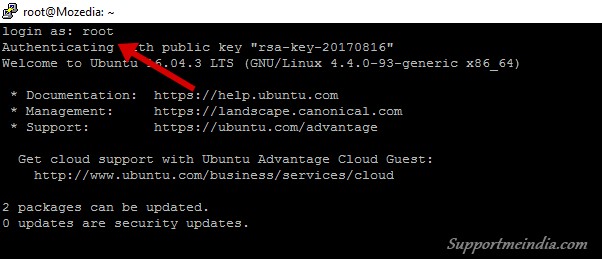
चरण 8: वर्डप्रेस स्थापित करें
अब फिर से अपना ड्रॉपलेट आईपी_एड्रेस ब्राउज़र में ओपन करें। अब आपके सामने वर्डप्रेस इंस्टालेशन पेज ओपन हो जाएगा।
- भाषा का चयन करें.
- जारी रखें बटन पर क्लिक करें।
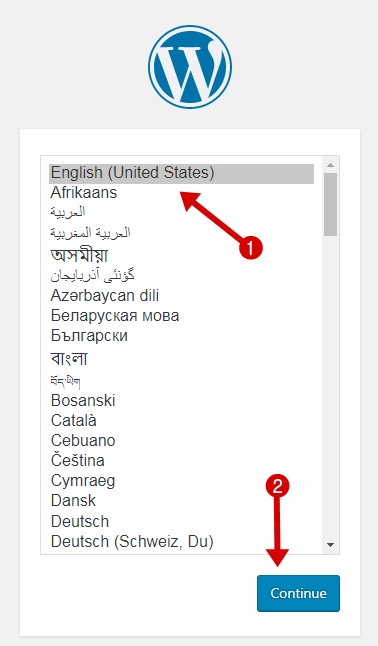
चरण 9: उपयोगकर्ता नाम या पासवर्ड सेट करें
- साइट शीर्षक: अपने वर्डप्रेस ब्लॉग के लिए शीर्षक चुनें।
- उपयोगकर्ता नाम: WP डैशबोर्ड पर लॉग इन करने के लिए उपयोगकर्ता नाम चुनें।
- पासवर्ड: अपने WP ब्लॉग के लिए मजबूत पासवर्ड सेट करें।
- आपका ईमेल: वर्डप्रेस अधिसूचना और साइन इन के लिए ईमेल पता जोड़ें।
- वर्डप्रेस इंस्टॉल करें: अंत में, वर्डप्रेस इंस्टॉल करें बटन पर क्लिक करें।
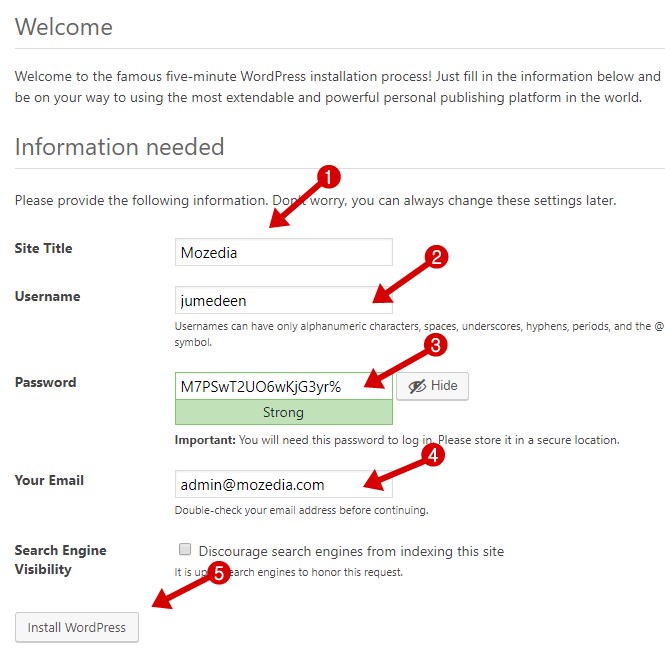
आपने डिजिटलओशन पर सफलतापूर्वक वर्डप्रेस इंस्टाल कर लिया है। अब आप आसानी से अपने WP ब्लॉग को मैनेज कर सकते हैं।
चरण 10: वर्डप्रेस डैशबोर्ड
वर्डप्रेस डैशबोर्ड को ओपन करने के लिए आप ड्रॉपलेट_आईपी_एड्रेस/डब्ल्यूपी-एडमिन लिंक ओपन करें और अपना लॉग इन यूजरनेम या पासवर्ड से लॉग इन करें।
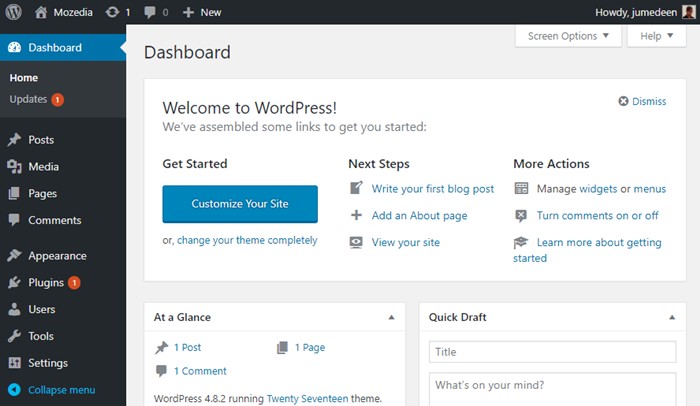
अब आपका वर्डप्रेस ब्लॉग तैयार हो गया है। लेकिन अभी ब्लॉग आईपी एड्रेस ओपन हो रहा है तो आपको ब्लॉग में डोमेन नाम जोड़ना होगा। वर्डप्रेस ब्लॉग में डोमेन नेम ऐड करने के लिए जरूरी स्टेप्स फॉलो करें।
DigitalOcean Server Se Domain Name Connect Kaise Kare
Digitaloceanserver से डोमेन कनेक्ट करने के लिए आपको Digitalocean नेमसर्वर डोमेन सेटिंग्स में ऐड करना है। इसके लिए ये स्टेप्स फॉलो करें।
स्टेप 1:
फिर से DigitalOcean डैशबोर्ड पर जाएँ या टॉप मेनू में नेटवर्किंग पर क्लिक करें और डोमेन जोड़ें।
- नेटवर्किंग का चयन करें.
- अपना डोमेन नाम टाइप करें.
- डोमेन बटन जोड़ें पर क्लिक करें।
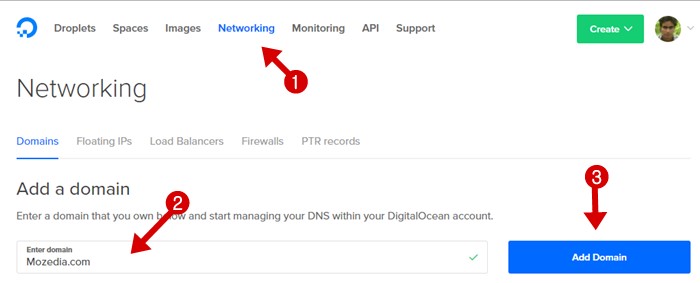
चरण दो:
अब जो पेज खुलेगा उसमें आपको डोमेन नेम को आईपी_एड्रेस पर प्वाइंट करना है इसके लिए आप एक रिकॉर्ड ऐड करें या example.com पर आईपी_एड्रेस पर प्वाइंट करें।
साथ ही यहां 3 नेमसर्वर दिखायी देंगे इनको कॉपी कर नोटपैड में पेस्ट कर ले। ये DNS रिकॉर्ड आपको अपने डोमेन की वेबसाइट पर जाकर डोमेन सेटिंग में ऐड करना है।
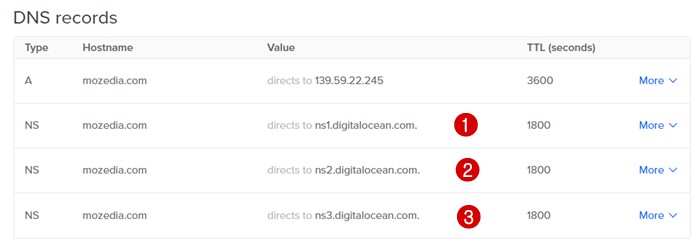
चरण 3:
अब ब्राउजर में ड्रॉपलेट ip_address/wp-admin URL टाइप करें और वर्डप्रेस डैशबोर्ड ओपन करें। उसके खराब सेटिंग्स >> सामान्य पर जा कर डोमेन ऐड करें।
- सेटिंग्स >> जनरल पर जाएं।
- अब वर्डप्रेस एड्रेस (यूआरएल) और साइट एड्रेस (यूआरएल) के साथ अपना डोमेन नाम जोड़ें।
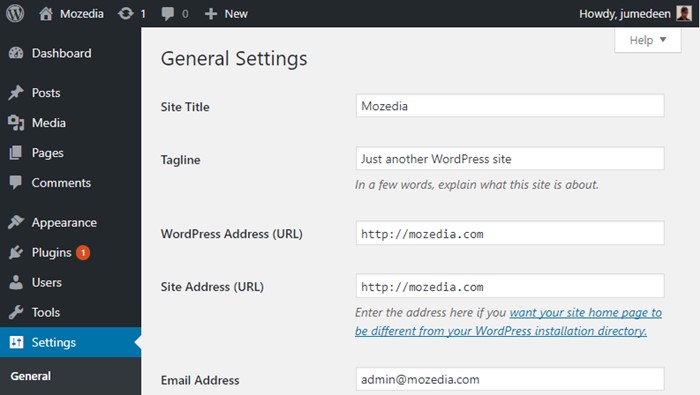
बधाई हो! अब आपकी साइट पर डोमेन नाम सेट हो चुका है अब आपका ब्लॉग पूरी तरह से तैयार हो गया है। आप wp डैशबोर्ड पर वर्डप्रेस की जरूरी सेटिंग्स कर सकते हैं। जिसका ये आर्टिकल आपकी मदद करेगा।
- वर्डप्रेस ब्लॉग बनाने के लिए क्या करें – 50 जरूरी टिप्स
- WordPress Yoast SEO Plugin Setup Kaise Kare – पूर्ण सेटिंग्स
निष्कर्ष
ये थी डिजिटलोसियन सर्वर पर वर्डप्रेस ब्लॉग इंस्टाल करने की जानकारी। मैंने यहां हर स्टेप को स्क्रीनशॉट के साथ समझा है, इसलिए आपको एक पॉइंट स्पष्ट रूप से समझ में आ जाएगा, फिर भी अगर आपको वर्डप्रेस इंस्टॉल करना है तो मुझे कोई समस्या हो तो आप कमेंट बॉक्स में अपनी समस्या बता सकते हैं।
अगली बार, मैं आपको मैन्युअल रूप से Linux Nginx, MySQL, PHP 7.0 वर्जन यानी LEMP पर वर्डप्रेस इंस्टाल करने के बारे में बताऊंगा।
- DigitalOcean Par फ्री होस्टिंग कैसे खरीदें क्लाउडवेज़ से
- WordPress Par Site Kaise Banaye स्टेप बाय स्टेप हिंदी जानकारी
अगर आपको यह वर्डप्रेस इंस्टालेशन गाइड उपयोगी और उपयोगी उम्र के लिए अन्य ब्लॉगर्स के साथ जरूर शेयर करें।
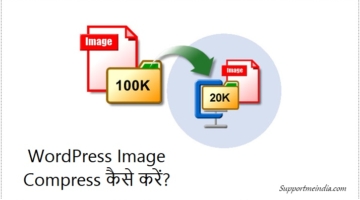

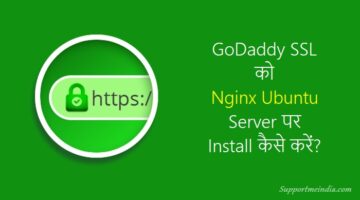



Bhai Mere website ka daily traffic 15-20k aata hai toh konsa best plan rahega. please reply jaroor krna bhai..
Thanks
$10 plan enough.
आजकल मेरे जैसे लोग जो अपने विशेष ज्ञान को दुनिया के साथ सांझा करने के लिए ब्लॉगिंग करते है पर कम पैसे और टेक्नोलॉजी का सही ज्ञान ना होने के कारण मात खा जाते है! भारतीय ब्लॉगर्स के साथ आजकल जो सबसे बड़ी समस्या है वो यही है की वो इंटरनेट की दुनिया में अपने ब्लॉगिंग प्लेटफार्म को अच्छा और उपयोगी बनाने के लिए क्या करें। इसमें सबसे पहला चरण यही है की वो अपने ब्लॉग को सही तरीके से उचित प्लेटफार्म पर Configure कैसे करें।
यहाँ कुछ बिंदु है जिनको मैं पिछले कई दिनों से समझ नहीं पा रहा हूँ।
सभी वर्डप्रेस इस्तेमाल करना चाहते है!
1. डोमीन कहाँ से लें? (Best Domain Service Provider कोनसा है?)
2. अब होस्टिंग कहाँ से लें (अभी नए ब्लॉगर है तो ट्रैफिक भी कम होगा और हम बजट भी नहीं बढ़ाना चाहते।) DigitalOcean का 5$ या 10$ वाला प्लान अच्छा रहेगा। और Bengaluru का सर्वर भी मिल जाएगा। जैसे-जैसे ट्रैफिक का लोढ़ बढ़ेगा हम इसको खींचकर बड़ा कर लेंगे। (इसपर तो अपना ही राज है पर पंगा तो इसको सही तरीके से Configure करने का है।)
3. अब सबसे बड़ी मुसीबत ये है की हम बजट नहीं बढ़ना चाहते तो हम CloudWay जैसों की सर्विस नहीं ले सकते क्योंकि वो तो DigitalOcean से भी डबल चार्ज करते है। तो हम अच्छे से अपनी वर्डप्रेस वेबसाइट को DigitalOcean पर Configure कैसे करें? (आप DigitalOcean और CloudWays के प्लान को देखिए)
अब DigitalOcean पर WordPress को Configure करने के भी कई तरीके है।
1. linux कौनसा लें? (Ubuntu, CentOS या कोई और।)
2. अब linux के साथ LAMP लें या LEMP लें? (इनमें से कोनसा बेहतर होगा। कोई CPU पर लोड ज्यादा डालता है तो कोई ज्यादा ट्रैफिक हैंडल नहीं कर पाता।)
3. चलो LAMP या LEMP में एक का चुनाव कर लिया, अब Apache और Nginx में से कोनसा लें? या दोनों को एक साथ इस्तेमाल करें या कुछ और करें?
4. चलो इनमें से भी एक का चुनाव हो गया अब Docker और Kubernetes का क्या करना है ये समझ से बाहर हो गया? कुछ लोग तो ये भी नहीं समझ पा रहे की ये बला काम क्या करती है।
5. चलो अब इनका भी कुछ हो गया, अब सिक्योरिटी का क्या करें, आपने Nginx के लिए और Apache के लिए काफी सारे आर्टिकल लिखे हुए है, क्या करें समझ से बाहर हो गया।
मार्किट में हर एक सिक्योरिटी Issue के लिए अलग -अलग प्लगइन है, इसके बारे में कृपया बताएं की क्या करें। (Nginx जैसों में कमांड से भी कुछ सिक्योरिटी Changes किये जा सकते है।)
6. थीम के लिए तो आपकी तरह Genesis Framework का इस्तेमाल कर लेंगे। या Astra, GeneratePress, OceanWP में से किसी का चुनाव कर लेंगे।
7. अब Cache का क्या करें? कौनसा प्लगइन DigitalOcean+Linux+LAMP+Nginx में सही तरीके से काम कर पाएगा। (WP Rocket, WP Super Cache, WP Fastest Cache ?????)
8. अब इनके साथ Varnish, Redis, Memcached इनका क्या करना है ये भी समझ से बाहर हो गया??
9. अब एक सस्ता-सुन्दर-टिकाऊ सा CDN चाहिए, चलो CloudFlare ले लिया (अब SSL का क्या करें क्योंकि नए ब्लॉगर है तो खरीदने से परहेज करेंगे तो क्या CloudFlare के SSL का इस्तेमाल करें या कहीं से Let’s Encrypt SSL का कोई जुगाड़ करें, करें तो करें कैसे?) अब Let’s Encrypt Wildcard SSL या Let’s Encrypt SSL का क्या मसला है वो भी समझ से बाहर हो गया।
10. अब इसमें से Flexible, Full या Full (Strict) कौनसा करें और कैसे क्योंकि तीनों की अलग-अलग डिमांड है। और कुछ Banchmark वालों ने इनपर Web Page Load और DNS Connectivity Slow करने का इल्जाम लगाया है। ये मुद्दा भी हमारी समझ से बाहर हो जाता है क्योंकि हम तो रेसेपी ब्लॉग वाले है तो ये हमें समझ ही नहीं आता, हमें तो आलू पराठा बनाना आता है।
11. और यही हालात और इल्जाम TLS Version का भी है।
12. चलो इन सबका भी कोई जुगाड़ हो गया, अब मान लो की हमने Let’s Encrypt Wildcard SSL या Let’s Encrypt SSL या CloudFlare का फ्री वाला SSL ले रखा है तो HTTP Strict Transport Security (HSTS) का क्या करें, इसको कैसे Configure करें क्योंकि फ्री वाले SSL की उम्र और छमता बदलती रहती है।
13. इसके बाद छोटे छोटे कई पॉइंट है जो एक नए ब्लॉग को Configure करने के लिए जरूरी है। पर समस्या इन पॉइंट्स की ज्यादा है।
आपसे निवेदन है की आप इन पॉइंट्स पर अपनी राय दें ताकि मेरे जैसे नए ब्लॉगर जल्दी से अपने ब्लॉग को सही तरीके से Step by Step Configure करके अपना काम शुरू करें।
बड़े भैया आपके उत्तर का इन्तजार है, अब आप मेरे उत्तर का जवाब देंगे या इसपर कोई आर्टिकल देंगे ये आप पर निर्भर करता है।
भारतीय ब्लॉगर्स आपके इस उत्तर का बेसब्री से इन्तजार कर रहे है इसलिए आपसे अनुरोध है की कृपया Step by Step जानकारी के साथ आर्टिकल लिखें।
और मुझे जरूर बताएं क्योंकि आपके जवाब पर ही मेरी वेबसाइट की होस्टिंग टिकी है।
थोड़ा जल्दी करें।
मेरी बात को समय देने के लिए धन्यवाद।
मुझे पता है आपके पास समय की काफी कमी है तो ज्यादा न हो सके तो कृपया आप हमें कुछ इस तरीके से समझा देवें ताकि हम अपना काम जल्दी से जल्दी शरू कर सकें।
1. Ubuntu/CentOS
2. LAMP/LEMP
3. Apache/Nginx
4. Docker/Kubernetes
5. Genesis/Astra
6. Varnish/Redis/Memcached
7. WP Rocket/WP Super Cache/WP Fastest Cache
8. Let’s Encrypt Wildcard SSL या Let’s Encrypt SSL या CloudFlare Default SSL
9. Flexible/Full/Full (Strict) — Speed & Security Issue
10. TLS Version — Speed & Security Issue
बस आप ये बता दीजिए की इनमें से किस किस का चुनाव करें और इनके कौनसे वर्शन का चुनाव करें: जैसे कुछ Tech Blogger का कहना है की Ubuntu 16.04 से 18.04 से बेहतर है?
ठीक है मैं जल्दी ही एक नया पोस्ट लिखूंगा जिसमें आप के सभी सवालों के जवाब अच्छे से समझा कर दूंगा