Desktop, computer, laptop or mobile phone har device me screenshot lena bahut jaruri hai. Waise har koi janta hai ki windows computer me Windows+ Print screen keyboard button press karke aasani se screen shot liya ja sakta hai magar windows computer me screenshot lene ke or bhi kuch tarike hai jinke bare me bahut kam log jante hai. Is post me main aapko unhi tariko ke bare me batane wala hu. To chaliye jante hai computer laptop me screenshot kaise le – Windows device me screen shot lene ke simple way.

Windows 10, Windows 8, Windows 7 etc. me aap keyboard ka istemal kar Windows+ Print Screen key command ki help se computer, laptop ki screen ka shot le sakte hai magar jab is tarike se aap sirf full screen ka screenshot le sakte ho agar aapko chuninda hisse ka screenshot chahiye to koi or method istemal karni hogi.
Aese time me ham sochte hai ki windows device me khash screen ka shot lene ka feature kyo nahi hai. Sirf new people hi nahi jo log kai salo se windows computer system ka istemal kar rahe hai wo bhi yahi sochte hai. Pahle puri screen ko cuture karna fir usme se jaruri part ko cut karna ye process bahut bekar hai or isme time bhi jyada lagta hai.
Magar aesa nahi hai windows device me screenshot lene ke or bhi bahut se easy way hai magar hume unka pata nahi hota jiski wajah se hume problem hoti hai. Isiliye aaj main aapko aese tarike methods batane ja raha hu jinse aapki screenshot lene ki problem solve ho jayegi.
Computer / Laptop Me Screenshot Lene Ke 4 Tarike
Dhyan rahe yaha par bataye gaye tarike Windows XP, Vista ya OS ke sath hi work karenge in sabhi ke old version me ye tricks work nahi karegi.
Trick #1: Full Screen Ka Screenshot Lene Ka Tarika:
Agar aapko puri screen ka shot lena hai aap keyboard shortcut Windows + Print Screen keyboard button press kar aasani se full screen ka shot le sakte hai. Iske liye aap ye steps follow kare.
- Sabse pahle aap us part ko open kare jiska aapko full screenshot lena hai.
- Uske bad windows key ke sath print screen key press kare. Dono key button ko ek sath press karna hai.
- Ab file explorer ko open kare.
- Ab left side me picture ke option par click kare.
- Yaha aapko screenshots ka folder dikhai dega use open kare usme aapki capture ki gayi picture hogi.
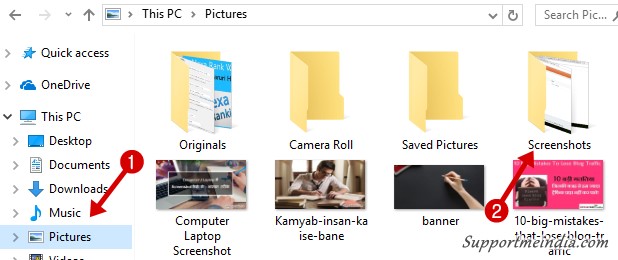
Agar aap file explorer ko open nahi karna chahte ho to koi problem nahi aap screenshot lene ke bad MS paint, clipboard ya kisi bhi photo editor ko open karke Ctrl+ V press kare screenshot paste kar sakte ho.
Trick #2: Open Windows Ka Screenshot Lene Ka Tarika:
Agar aapke PC me bahut sare app, software, windows and browser tabs open hai or aap kisi ek windows, app ya browser taqb ka screenshot lena chahte ho to ye tarika follow kare.
- Jis app ya window ka screenshot lena hai use open kare. Yaad rahe wo windows foreground me open honi chahiye background me nahi. Mera matlab aapko jis window ka screenshot lena hai wo dikhni chahiye.
- Ab Alt+Print Screen Keyboard button press kijiye.
- Ab MS paint ya kisi bhi photo editor app khole or Ctrl+V button press kar screenshot paste kare.
- Yaha aap dekh sakte hai ki aapne jis windows ko foreground me open kiya hua tha sirf usi ka screenshot mila hai. Ab aap ise apni pasand ke anusar design kar sakte hai.
Trick #3: Screen Ke Khas Hisse Ka Screenshot Lene Ka Tarika:
Agar aap apni jarurat ke hisab se screen ke kisi khas ek hisse ka screenshot lena chahte ho to iske liye aapko Suipping tool ka istemal karna hoga.
Normally, Ye tool sabhi window me install hoti hai agar nahi bhi hai to aap Snapping tool download kar apne PC me install kar sakte ho. Iske liye aap ye step follow kijiye.
- Snapping tool ko open kare. Iske liye aap Menu >> All programs >> Accessories par jaye ya fir aap start menu par click karke search box me tool ka name type karke tool open kar sakte hai.
- Ab left side me new option ke right me menu down icon par click kare.
- Ab yaha aapko free-form Snip, Rectangular Snip, Window Snip and Full-screen Snip ke 4 option milenge. Aap apni jarurat ke hisab se format select kar ek hisse ka screenshot le sakte hai.
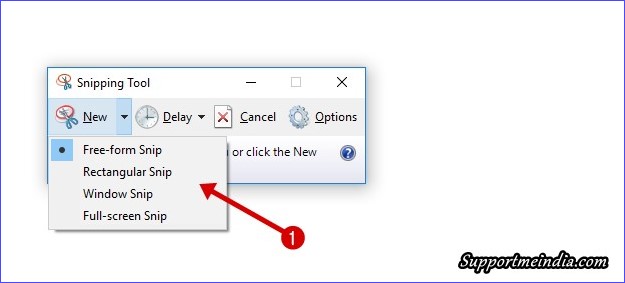
Trick #4: Software Ki Help Se Screenshot Lene Ka Tarika:
Agar aapko upar bataye tarike me se koi bhi tarika pasand nahi aata hai to aap screen shot lene ke liye software ka istemal kar sakte ho. Iske liye aapko bahut se software mil jayenge. Iske liye best software LightShot hai chaliye main aapke iske bare me bata deta hu.
Windows computer laptop me screen ka screenshot lene ke liye or kisi bhi part ka shot lene ke liye ye software sabse bahetar hai. Aap isse computer ki screen ka fast tarike se screenshot le sakte ho.
Step 1:
- Sabse pahle aap apne computer me LightShot software download kar install kar lijiye.
- LightShot software install karne keaapko screenshot lene ke liye sirf PrtSc yani Print Screen beyboard button press karna hai
- Uske bad mouse arrow k nilkul niche select area ka option show hoga.
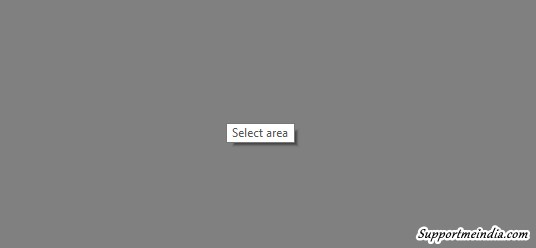
Step 2:
Ab jaise hi aap screen area select karoge to screen area ke sath kuch is tarah se options show honge. Isme right side or bpttom me 2 menu honge jinme bahut se features ke option honge.
- Right Side Menu Option: Right side menu me Pen, Line, Arrow, Rectangle, Marker, Text, Color, Undo (Ctrl+Z) ke option show honge.
- Bottom Menu Option: Bottom menu bar me Upload, Share on social networks, Search similar images on google, Print, Copy, Save and Close ke option show honge.
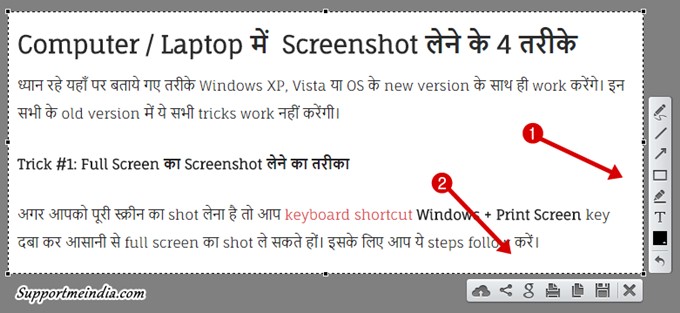
Ab aap apni jarurat ke hisab se screenshot ka istemal kar sakte ho. Aap chaho to screenshot ko direct google me search kar sakte ho ya fir use social sites par share kar sakte ho.
Aapko photo par write karne ke liye photo editor par jane ki jarurat nahi hai aap yahi se screenshot par kuch bhi likh sakte ho pr uska color change kar sakte ho.
Agar aapko ye bhi pasabd bahi aaya ho to aap kisi or screenshot software ka istemal kar sakte ho. Main kuch bahdiya screenshot lene wale software ke bare me yaha bata deta hu aap try kar sakte ho.
- LightShot: Free, Works with Mac and Windows.
- Sahrex: Free, Works with Windows.
- Skitch: Free, Works with Mac and Windows.
- Marker: Free, Works with Mac and Windows.
- TinyGrab: Free, Works with Mac and Windows.
- GreenShot: Free, Works with Windows.
- Nimbus Screenshot: Free, Works with Mac and Windows.
- Ember: Paid $25.00, Works with Mac.
- PicPack: Paid $9 to $22 per user, Works with Windows.
Inme se kuch software ke plugins and google chrome extension bhi available hai. Inse aap web pages and videos screen ko bhi capture kar sakte hai. To ab aap capture kar lijiye or save, edit, use and share kijiye.
To friends, is tarah se aap alag alag tariko se computer / laptop me screenshot le sakte ho. Maine yaha par 4 methods batai hai aapko jo method pasand aaye or simple lage aap wo follow kar sakte ho.
Agar aapko ye article pasand aaye to ise apne friends ke sath social media par share jarur kare taki aapki wajah se koi or bhi apne computer me aasani se screen ka shot le sake.


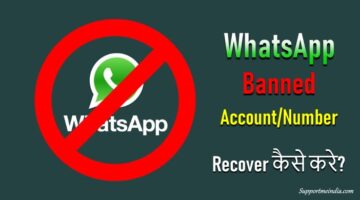

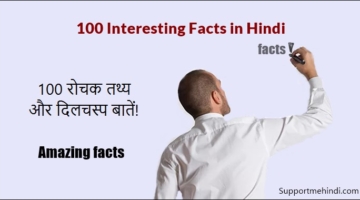
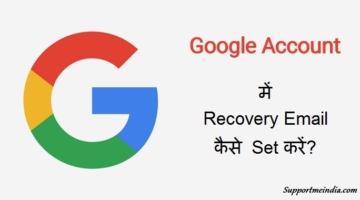
Bro.
Post bahut accha tha.
par aap mujhe ye batao. ki Aap screenshots me numbering kaise karte ho??
mera matlab hai kaon sa software use karte ho. Apne images me numbering karne ke liye
please batana
Main iske liye photoscape software us karta hu.