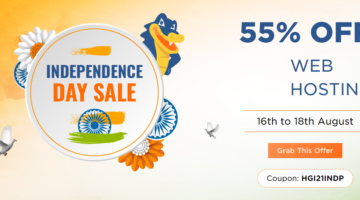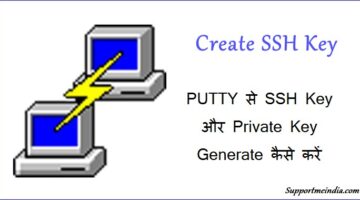यह एक step by step guide है जिसमे बताया गया है की hostgator India की Hosting पर WordPress blog कैसे install करते है अगर आपने Hostgator से Hosting नहीं खरीदी है तो आप ये post पढ़े Blog में Email Subscribe Widget कैसे Add करे। ये बहुत easy है और इस post को Follow कर के भी आसानी से Hostgator Hosting में WordPress blog install कर सकते हो।

Hostgator India पर आपके domain और Hosting को manage करने का cpanel होता है जिस पर हम WordPress के अलावा और भी बहुत कुछ install कर सकते हो इस post में मै आपको step by step बताऊंगा की कैसे Hostgator के cpanel में जा कर WordPress blog install करते है।
Sabse pahle aap hostgator india se hosting buy kar le. Uske bad aap niche btaye steps follow kar hostgator hosting cpanel par wordpress blog install kar sakte ho.
Hostgator Hosting पर WordPress Blog कैसे Install करे?
Hostgator से Hosting लेने के बाद सबसे पहला काम होता है domain को Hosting पर point करना यानी जहाँ से आपने domain regisration किया है वहाँ पर Hosting का dns code add करना इसके बारे में हम दूसरी post में बात करेंगे अभी मै मान लेता हूँ की आपने Hosting पर domain point कर लिया है।
Step 1:
तो चलिये अब start करते है manage.hostgator.in पर जाये और अपनी Hosting log in details से log in करे।
- Manage Order >>List/Search Orders
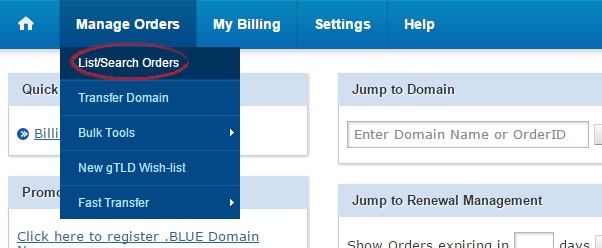
Step 2:
अब Manage Web Hosting पर click करे।
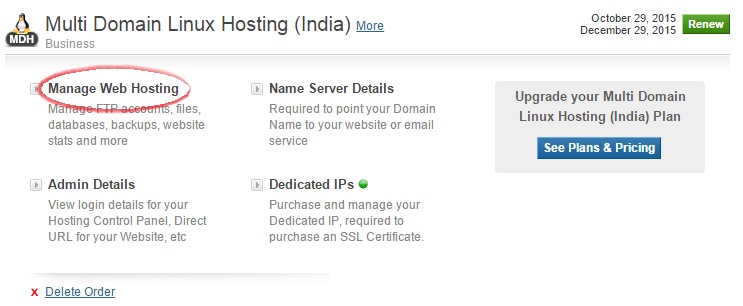
Step 3:
अब एक popup windows में cpanel open होगा।
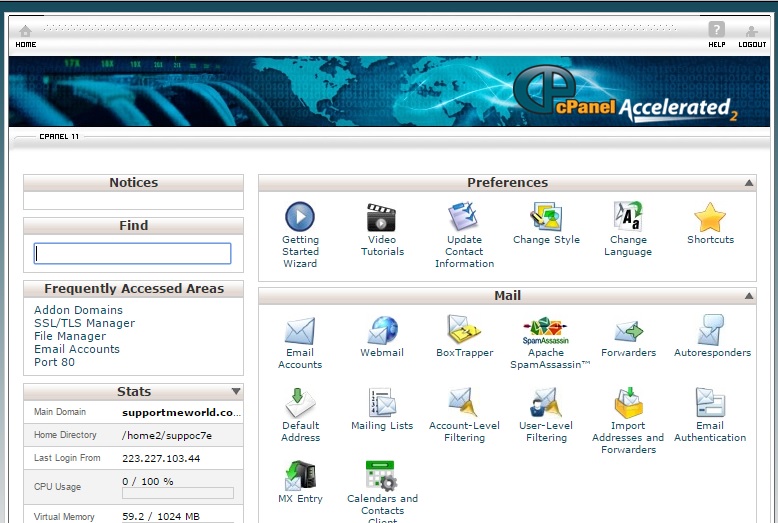
Step 4:
ये Hostgator का cpanel open हो गया है अब निचे scroll down कीजिये और “Softaculous apps installer” पर जाये।
इसमें सबसे पहले WordPress का option होगा उस पर click करे।
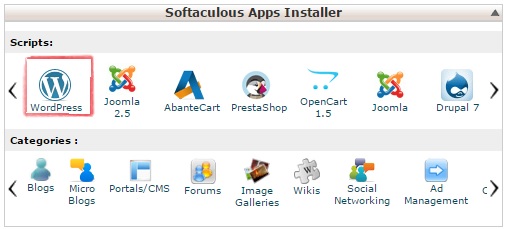
Step 5:
WordPress पर click करते ही आप WordPress instalation forum पर पहुँच जाओगे जहाँ आपको basic setting करनी है।
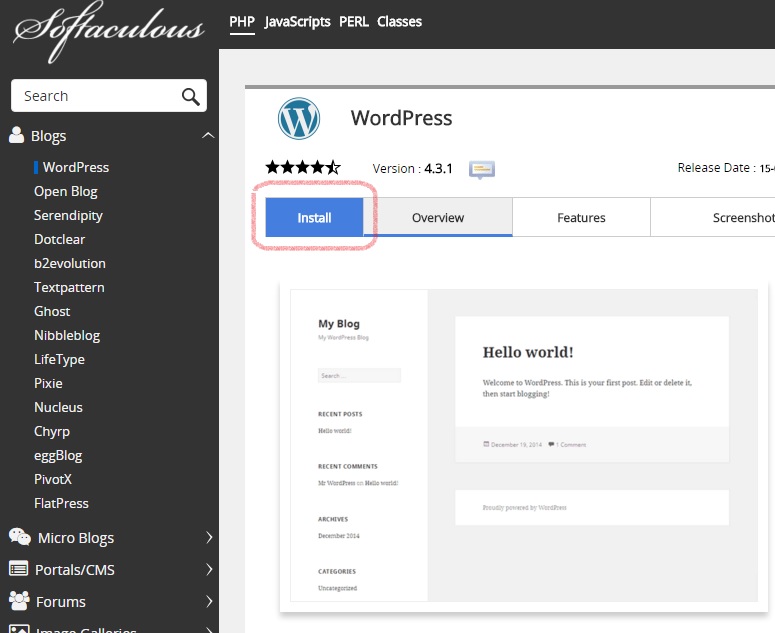
Step 6:
install पर click करने के बाद WordPress blog install page open होगा इसमें सही जानकारी भर लीजिये।
- Choose Protocol: यहाँ पर आपको ये deside करना है की blog www के साथ open हो या बिना www के in my case मै आपको suggest करूँगा की short domain better होता है इसलिए इसे बिना www के ही रहने दे।
- Choose Domain: जिस पर आप WordPress blog install करना चाहते है वो domain select करें।
- In Directry: इसमें wp होगा मै आपको इसे remove करने की advice दूंगा क्युकी इससे आपका blog example.comwp से se open होगा इसलिए example.com से open करने के लिए wp को remove कर दे।
- Site Description: blog के बारे में 4-5 words लिखे (आप बाद में भी website name और website description change कर सकते हो)।
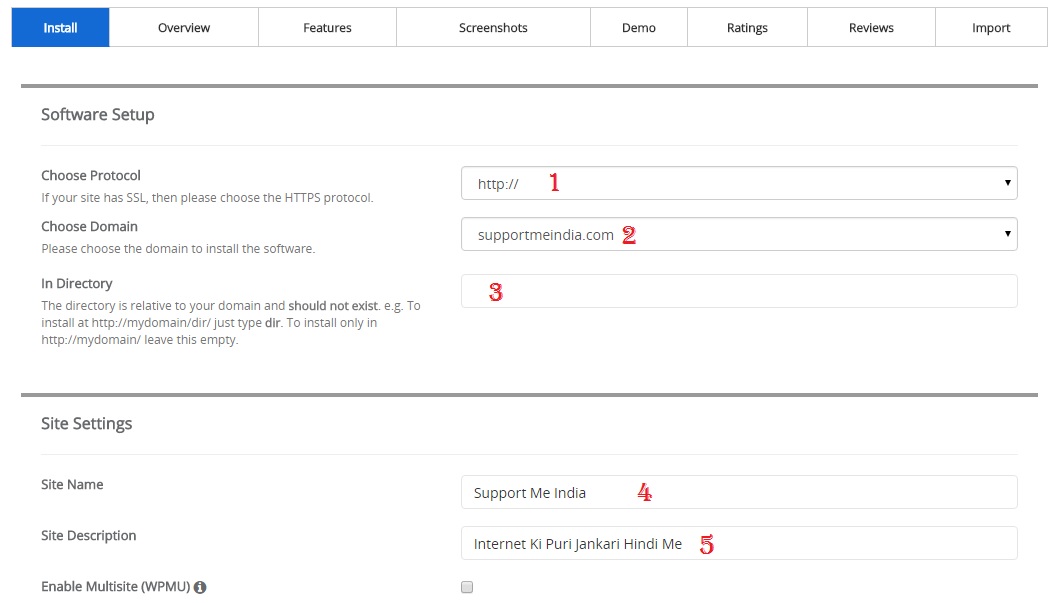
Step 7: Admin Account Setting:
- Admin Username: Blog का Username choose करे।
- Admin Password: strong password select करे।
- Admin Email: आप जिस email से WordPress blog manage करना चाहते हो वो email address भरे याद रहे इस email address पर WordPress blog install करने के बाद एक email आता है जिसकी बाद में जरुरत पड़ती।
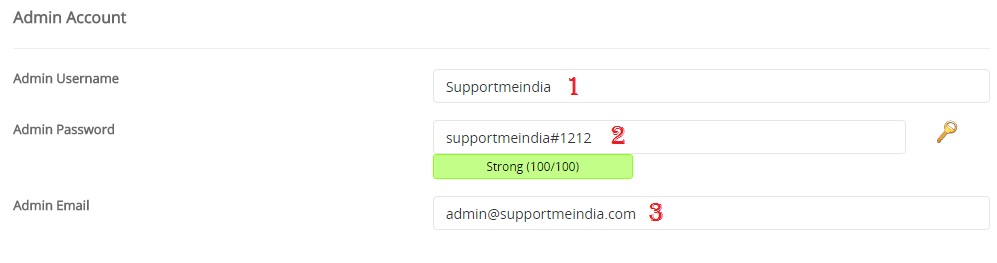
Step 8: Advance Options:
Advice option पर click करें और image में बताये अनुसार setting कीजिये याद रहे email installation details के सामने अपना email address भरना है क्युकी इस email पर WordPress blog install करने की details आती है।
- auto upgrade के सामने tick करें।
- automatic backups के सामने once a day select करें।
- अपना email address भरे।
- Finally Install पर click करें।
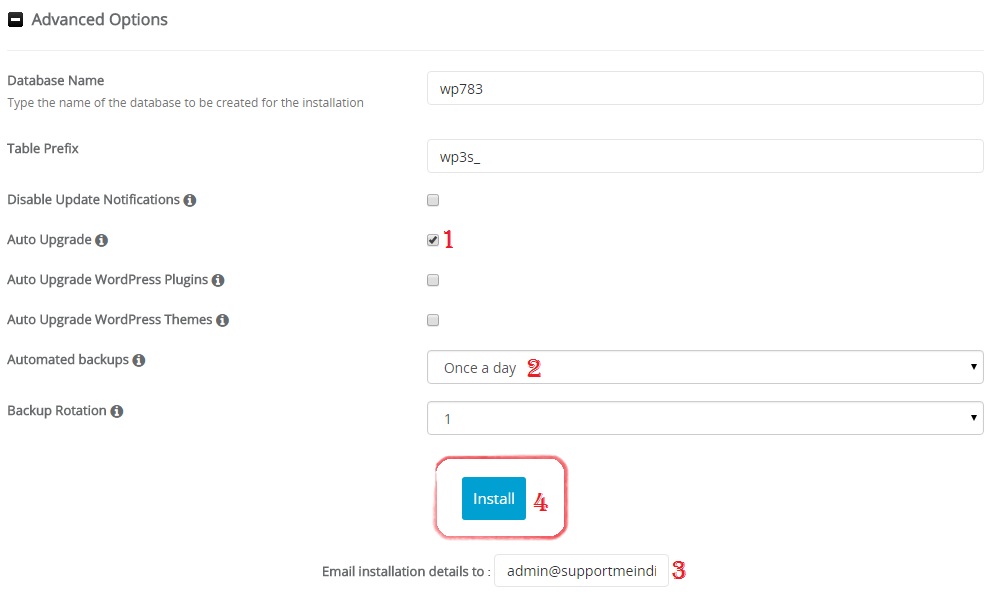
Install पर click करते ही आपका blog install होना start हो जायेगा इसमें 1-3 minutes लग सकते है installation complete होते ही आपके email पर एक message आ जायेगा उसमे आपके WordPress blog की admin details होगी।
अभी अपने blog का dashboard open करने के लिए browser में “Your domain name.com/wp-admin” link open कीजिये और आपने WordPress blog install करते time जो username और password choose किये थे उनसे log in करे log in करने पर आप WordPress blog के dashboard पर पहुँच जाओगे।
अब आपने Hosting पर WordPress blog तो install कर लिया है इसमें आगे क्या करना है इसके बारे में हम new post में details से बात करेंगे अभी आपको WordPress registration के बारे में कोई और सवाल पूछना है या इस post को समझने में आपको कोई problem है तो आप मुझे comment में बता सकते हो
साथ ही अगर आपको ये article पसंद आये तो इसे अपने सभी Friends के साथ social media पर share जरुर करें ताकि आपकी वजह से किसी और की मदद हो सके।